|
§2-10.現地イメージ写真の貼付け ここでは、画像データとその簡易な編集を行う。 2-3章の画像(マンガ)を現地全景写真に見立て、HO_CAD内のキャンバスに表示する。 
「平面1.hoc」をダブルクリックしてオープン。 ここで、キャンバス内を観察。 先ほどまでの作業で、非表示にしたはずの敷地東の 画地データが現れている。 これは、誤作動ではないので注意する事。 画地の表示&非表示は、あくまでOLE機能によっ て、制御されている。 
よって、「平面1Ole測量.xls」を ダブルクリックしてオープン、 ここでもマクロは「有効」で開く。 「画地」シートを選択して、 [表示・非表示のセット]をクリック。 これでHO_CAD側が、先ほど上書き保 存した状態になる。 
写真やペイントなどのデータはレイヤグループ|B|で利用する 事にしているので、今回はレイヤ[B/0]をアクティブにする。 
あらかじめ、写真を表示する大きさを決めておく。 「Pen1」非表示線を選択、[□]-[寸法]で指定寸法 に今回は「80,60」と入力し[Enter]。 注)一般的なデジカメ画像比と思われるの4:3で枠を描画し ている。 ご使用のデジカメに合わせてください 次に[ハッチ]-[ピクチャ]-[画像読込]を選択、 すると画像を開くダイアログが表示されるので、「HO現況」フォルダ内の「現場イメージ.bmp」を選択し、[開く]をクリック。  
キャンバス内に写真(画像)が表示される。 ヒント)画像はいつも同じ位置に読み込まれるとは 限らない。 環境やキャンバスの状態で、同じパゾコンでも読込 み時の位置やサイズに差が出る。 この画像上で2回、クリック。 ヒント)連続して作業を行わない場合は[ハッチ]-[ピクチャ]-[画像変形]を選択し、対象となる画像上でクリックすれば同じ状態に なる。 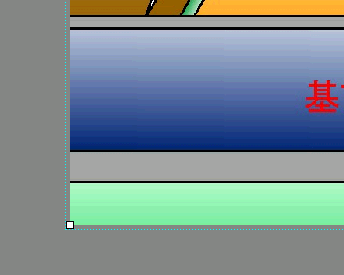
矢印が四方に変わるので、先ほど描いた「80,60」 サイズの四角形中に今回は左下を合わせる。 ヒント)ピッタリの位置に合わせるのは難しいので、出来る だけでよい。 
画像がこのままの状態で、右上のサイズ調整ハンドルにポインタを 合わせて、四角形の大きさにドラッグする。 これで、現地写真の貼付けが完了。 他のコマンドにチェンジすれば、キャンバスのグレーバックが元にもどる。 ヒント)この写真上には、線や文字も描ける。 ここでも、上書き保存しておこう。 V2.51からは線にワンタッチでサイズが調整できる機能が追加されている。 ホーム |